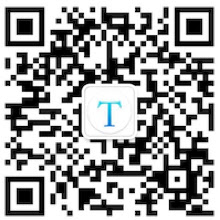1. Klib 是什么?
Klib 是全新的读书笔记管理工具,目前已支持 Kindle、Apple Books、微信读书、多看。
俗话说「不动笔墨不读书」;在 Kindle、手机多看等设备上看书时,会积累很多笔记。如果任由这些笔记流失、或蒙灰,实在是太浪费精华了。怎么办呢?试试 Klib 吧。
Klib,重塑读书笔记管理,提升阅读的价值。

2. Klib:为笔记而生
专注于当下阅读
爱读书的朋友,已读列表会越来越长。如果将所有书混在一起,会失去专注。

Klib 将已读书籍放在专门的列表中、并可折叠隐藏。当然,你还可以隐藏整个书籍列表、仅看笔记:

小技巧:
- 可以多选书籍,然后批量标记为已读;尤其是首次导入时会很方便。
- 如果你习惯在 Kindle 上阅读推送的文章,可以选中这些文章、然后合并为一本书。
- 当一本书书既有标注、又有笔记时,如何区分呢?很简单,在前面有个 ✍️ Emoji 图标的即是笔记。
阅读笔记更优雅
纯净排版,让你沉醉于阅读。

小技巧:使用 ⌘R 可快速切换至阅读器模式。
在 Kindle for macOS 中查看上下文
这是一个既酷炫、又实用的功能。
我们在回顾笔记时,有时会觉得标注的内容太简洁了、需要回看书的上下文。怎么办呢?
很巧妙地,Klib 可以打开 Kindle for macOS、并跳转到标注所在位置,够贴心吧?

注:此功能仅支持在亚马逊购买的书。
在 Apple Books 中查看上下文
同样的,对于从 Apple Books 中导入的标注,Klib 可以打开 Apple Books、并跳转到标注所在位置。

在亚马逊中查看更多信息
有时,我们在回看笔记时,希望重新看下书的目录、书评,亦或是作者写的其他书。怎么办呢?Klib 可以一键在亚马逊中打开这本书,立即找到所有信息。
自由编辑
不论是书名、作者,还是笔记、备注,均可自由修改。

标记章节信息
章节信息对于回顾整本书的笔记很有帮助,可以 Kindle 导出的笔记中并不包含,怎么办呢?一个小技巧供大家参考:
- 阅读时在章节文字上添加标注
- 导入 Klib 后,选择全部章节对应的标注,将其「标记为章节」
- 在 Klib 中复制为 Markdown 时,自动为章节添加二级标题

在笔记中插入图片
Klib 支持显示标注中 Markdown 格式的图片。

使用场景:比如,在使用 Kindle 阅读时,如果想对图片、表格等复杂格式的内容做笔记时,不妨使用 Kindle 截图、或手机拍照,然后使用 iPic 等工具将图片上传至图床,然后插入笔记中。这样,再也不用担心做笔记时,无法引用图表的尴尬了。
全面搜索
支持搜索所有可能的内容:书名、作者、笔记(内容、书中位置、插入日期)等。
比如,我想 搜索 2016 年看过的、书名中有「黑客」、跟「设计师」有关的笔记,输入「2016 黑客 设计师」即可:

3. Klib:地表最强导入
管理读书笔记,首先从导入开始。看完下面的介绍,你会发现:Klib 是这个蔚蓝的星球上导入 Kindle 笔记最强的工具,没有之一。

3.1. 从 Kindle 导入
首先,所有在 Kindle 设备本身所做的标注、笔记,均保存 Kindle 设备中。
导入方式:
- 使用 USB 将 Kindle 连接到电脑。
- 在 Klib 中选择菜单
文件 > 从 Kindle 导入… - 在弹出的对话框中,选择 Kindle 根目录即可。
小技巧:
- 仅在首次导入时需要手动操作。之后,在 Klib 运行时,只要连接 Kindle、即可 自动导入新笔记。
- 如果不小心删除了书、或笔记,除了当时立即撤销外,还可以强制导入之前删除的笔记。方法:在导入时选择「导入之前删除的书或笔记」即可。

这种导入方式的不足:
- Kindle 设备中不包含在其他 Kindle App(如 Kindle for iPhone)所做的标注。
- 注:Klib 发布后,有朋友表示自己明明做了标注(在 iPhone 上)、为什么 Klib 没有导入?其实就是这个原因。
- 每次导入都需要使用 USB 将 Kindle 与电脑连接。
3.2. 从亚马逊导入
对于从 Kindle 导入时的不足,从亚马逊导入可以很好地解决。
- 支持在其他 Kindle App(如 Kindle for iPhone)所做的标注。
- 通过网络导入,不需要使用 USB 将 Kindle 与电脑连接 。
导入方式:
- 在 Klib 中选择菜单
文件 > 从亚马逊导入… - 首次导入时,需要进行授权。
- 注:需要订阅 Klib 扩展包才能从亚马逊导入。
- 之后,每次 Klib 启动时均会自动导入新笔记。
- 小技巧: 如果不小心删除了书、或笔记,可以强制导入之前删除的笔记。方法: 按住
Option键,选择菜单文件 > 从亚马逊强制导入…
看起来很完美不是?且慢,还是有不足的:
- 不支持亚马逊中国区
- 为什么不支持?因为在 Amazon 全部 13 个国际站点中,唯独 China 没有 Kindle 笔记的网页版本;而 Klib 正是从此网页版导入数据,所以…
- 感兴趣可以看看我的微博:
- 仅支持从亚马逊购买的书籍,不支持自己推送的书籍。
3.3. 导入「Kindle for iPhone」等客户端的笔记
上面介绍,对于国内的朋友,即使是从亚马逊购买的书、也无法通过网络从亚马逊导入,怎么办呢?
不怕,Klib 有办法。
- 在 Kindle for iPhone/iPad/Android/macOS 等客户端,将笔记文件导出为 html 文件。
- 操作示意:从 Kindle for iPhone 导出 html 文件
- 操作示意:从 Kindle for macOS 导出 html 文件
- 小技巧:建议 从亚马逊下载最新版 Kindle for macOS 导出,毕竟在电脑上操作效率高。
- 在 Klib 中选择菜单
文件 > 从 Kindle 导入… - 在打开的对话框中,选择刚刚导出的 html 文件。
- 小技巧:如果 html 文件较多,也可以选择 html 文件所在的文件夹,即可批量导入。
3.4 从 Apple Books 导入
作为 macOS 的原生应用,Klib 自然要支持导入 Apple Books 中的标注、笔记。

导入方式:
- 在 Klib 中选择菜单
文件 > 从 Apple Books 导入… - 首次导入时,需要选择 Apple Books 数据目录:直接在弹出的对话框中点击「导入」即可,无需修改其中的路径。
3.5 从微信读书导入
使用 Klib,可以很方便地导入微信读书中的笔记。无需复制粘贴,新添加的笔记也能立即导入。

导入方式:
- 在 Klib 中选择菜单
文件 > 从微信读书导入… - 如果要导入之前在 Klib 中删除的标注,可以使用强制导入:保持按住 Option 键,选择
文件 > 从微信读书强制导入…
3.6. 从多看导入
如果你习惯在手机上用多看阅读、做笔记,你会发现,Klib 可以很贴心地导入这些标注或笔记啦。
导入方式:
- 操作示意
- 在 Klib 中选择菜单
文件 > 从多看导入… - 首次导入时,需要使用多看(也即小米)账户进行授权。
- 导入过程非常简单,无需连接手机或其他任何设备。
注:从多看导入,只支持在多看商城购买的书,不支持自己上传至书中的笔记。
3.7 使用 macOS 服务导入
在电脑上阅读时,遇到心仪的句子想要保存下来怎么办?选中文本、使用 macOS 系统服务即可快速导入 Klib.
小技巧:
- 可在 Klib 偏好设置中指定存入哪本书。
- 可新建一本书专门用于快速收集。
- 可使用
Command + K快捷键快速添加。- 可在
macOS 系统偏好设置 > 键盘 > 快捷键 > 服务中,修改添加到 Klib对应的快捷键。
- 可在
3.8 手动添加笔记
除了导入和编辑笔记,你也可以手动通过「文件」菜单添加书或笔记,快捷键如下:
⌘N在笔记列表当前位置添加笔记⌥⌘N在笔记列表当前位置上方添加笔记⇧⌘N添加书
4. Klib:自由导出
分享,让知识更有价值。
导出至「印象笔记」
导出至印象笔记后,既是一种存档、备份,也可以方便地通过印象笔记各个平台的客户端上回看笔记。
导出方式:
- 在 Klib 中选择菜单
文件 > 导出至印象笔记… - 首次导出时,需要进行授权。
- 同时支持 Evernote 国际版、印象笔记。
- 之后,每次 Klib 启动、以及导入新笔记时,均会自动导出。

小技巧:
- 导出的笔记,位于
Klib笔记本中,每本书对应一则笔记。 - 每当修改书、或笔记,然后再导出时,均会更新印象笔记中的内容。
- 注:由于不支持将印象笔记中的修改反向同步至 Klib,印象笔记中的内容是只读的。
- 为了适配你在 Evernote 中已经整理好的笔记本结构,无论重命名、还是移动 Klib 笔记本,Klib 均不受影响。再次导出时,Klib 依然会准确地找到该笔记本。
- 除了笔记内容,Klib 还会自动为导出的笔记添加
Klib、书籍、已读标签,方便管理。
以 Markdown 格式复制笔记
以 Markdown 格式复制笔记,方便输出至博客等文章中。

其实,开发 Klib 的动机,就是我在读完一本书后,会在博客中写读后感,而在 Kindle 中的标注则是其中重要的部分。于是,就需要一个工具,快速以 Markdown 的格式将笔记复制出来;这就是 Klib 的由来。
分享笔记
使用 Klib 可一键生成精美排版的网页,以书会友、共读精彩。

导出数据库
Klib 使用开放的 SQLite 作为数据存储方式,可以很方便地导出完整的数据库,用于备份、或者在不同电脑间分享。
导出方式:
- 在 Klib 中选择菜单
文件 > 导出…即可。 - 除了导出整本书,还可以导出选择书籍的笔记,方便和朋友分享。
- 先选择要导出的书籍。
- 在键盘上按住
Option键,然后选择菜单文件 > 导出所选书籍…即可。
小技巧:
- 导出后的数据库如何重新导入呢?和从 Kindle 中导入的方式一致,只要在选择文件对话框中选择之前导出的
*.db数据库文件即可。
5. Klib:体验在细节
仅仅实现功能,怎能让人满意?更贴心的,在于细节。
Klib 实验室
对于变动较大的新功能,都会在「实验室」中观察一段时间。如果大家不喜欢,新功能将会调整、甚至移除;另外,通过观察期后,新功能可能需要收费。

原生体验,未打开、已熟练
从前面介绍可以看出,Klib 类似于系统原生应用「提醒事项」的交互,非常契合 Kindle 笔记管理。且支持 Mojave 黑色模式,好看且酷。
你已经是 Klib 专家。
键盘侠
效率工具,自然处处体现效率:
| 快捷键 | 功能 |
|---|---|
Tab |
在书和笔记列表间切换 |
空格键 |
快速预览 |
方向键 |
查看相邻的预览或简介 |
J K |
方向键,Vimer,你懂的 |
Command + C |
复制 |
Command + E |
编辑 |
Command + F |
搜索 |
Command + Shift + C |
以 Markdown 格式复制笔记 |
Command + Shift + R |
标记为已读 |
Command + Option + S |
隐藏书籍列表 |
Command + Ctrl + F |
进入、退出全屏幕 |
Command + K |
在 Kindle for macOS 中打开当前书籍或笔记 |
Command + Shift + I |
从 Kindle 导入 |
Ctrl + Shift + I |
从亚马逊导入 |
Option + Ctrl + Shift + I |
从亚马逊强制导入 |
Command + Shift + B |
从 Apple Books 导入 |
Option + Command + Shift + B |
从 Apple Books 强制导入 |
Command + Shift + D |
从多看导入 |
Option + Command + Shift + D |
从多看强制导入 |
Command + Shift + E |
导出数据库 |
Ctrl + Shift + E |
导出至印象笔记 |
Command + Delete |
删除选中的书籍或笔记 |
Command + Z |
撤销之前的操作 |
Ctrl + F |
反馈 |
Ctrl + Option + F |
发邮件反馈 |
6. Klib:将持续改进
你的声音,我在倾听。在保持精简的同时,Klib 将持续改进,比如:
- 使用标签、分组管理众多书籍
- 改进阅读体验
- …
7. 媒体报道
- 更新后的 Klib,让你在 Mac 上管理 Kindle 书摘的方式更加灵活
- Klib,给你的 Kindle 书摘找个优雅的陈列室
- Klib:专为 Kindle 打造的笔记管理软件
- 重塑 Kindle 笔记管理,这款应用绝对值得 kindle 党们一试!
媒体资源
欢迎将 Klib 这款重塑 Kindle 笔记管理的工具,介绍给爱读书的朋友,提升大家阅读的价值。
8. 最后
致谢
感谢 Klib 用户的热心帮助。
收费模式
| 功能 | Klib 免费版 | Klib 高级版 | Klib 扩展包 |
|---|---|---|---|
| 通过 USB 从 Kindle 导入 | ✅ | ✅ | * |
| 通过网络从 Amazon 导入 | ✖ | ✖ | ✅ |
| 从 Apple Books 导入 | ✅ | ✅ | * |
| 从多看导入 | ✅ | ✅ | * |
| 导出至印象笔记 | ✅ | ✅ | * |
| 可管理书籍数量 | 10 | 无限 | * |
| 价格 | 免费 | ¥98 | ¥98/年、¥9/月 |
注:一些功能目前在实验室中,将来可以会被移除、或转为收费,具体请参见 Klib 偏好设置中的「实验室」
下载 Klib
如果你觉得 Klib 对你有帮助,欢迎 到 Mac App Store 给个 5 星、写点评论。当然,如果能分享给周围也需要 Klib 的朋友,那就太赞了 ^_^
如果你觉得 Klib 还可以改进,欢迎:
- 在这里留言
- 加入 Telegram 群(去掉➕):https://telegram.me/tool➕inbox
- 微信扫码入群: