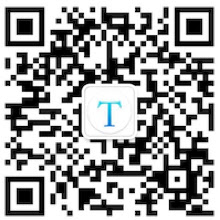有了图床神器 iPic,不论屏幕截图、还是复制图片,都可以自动上传、保存 Markdown 格式的链接,直接粘贴插入,够懒人吧?
使用 Hexo | Heroku 或 WordPress 写博客、在公众号发文章、在知乎讨论、在豆瓣灌水、在论坛发帖、跨境做外贸电商 …
iPic 带给你从未有过的插图体验。
当然,除了图片,你可以 上传普通文件,上传方式与图片完全相同。
上传方式
图床工具 iPic 支持多种图片上传方式。下面我们来简单看下各个上传方式、以及分别适合在什么场景下使用。
1. 拖拽图片上传
拖动是比较好玩的一种上传方式。只要将图片拖到菜单栏的 iPic 图标上,松手后就可以自动上传。

可以注意到,上传时菜单栏图标也会显示上传的进度。很简洁、却很实用,不再盲目等待。

使用这种方式,还可以一次性上传多张图片。图片上传后的顺序,和上传前选择的顺序一致。
2. 使用服务上传图片
在 Finder 中使用 服务 上传也是很高效的方式。只要在图片上右击、然后选择服务中的 使用 iPic 上传 即可。

除了使用菜单,更高效的方式是使用快捷键。只要选中图片,然后按下 Command + U 快捷键,即可自动上传。
如果你觉得默认快捷键 Command + U 不方便,也可以在 系统偏好设置 > 键盘 > 快捷键 > 服务 中修改 使用 iPic 上传 对应的快捷键。同样,如果你的 Mac 中安装了很多程序、菜单中有很多你不需要的服务,也可以在这里进行关闭。

使用服务上传还有其他便利之处:
- 可以一次性上传多张图片
- 即使 iPic 并未运行,系统也会启动 iPic、并自动上传
注意:由于 macOS 系统更新机制的缘故,新安装 iPic 后上传服务可能未出现、或未翻译,可以等几分钟、甚至几小时后再试,iPic 上传服务就会正常显示;也可以在 终端 手动更新服务菜单:
/System/Library/CoreServices/pbs -update
3. 复制图片后上传
iPic 会自动监测剪切板的变化,当复制图片后,该图片会出现在 iPic 菜单中 待上传 区域。如果需要上传,点击菜单中该图片即可。手动上传比较适合临时上传少量图片。

除了手动点击菜单,还可以使用快捷键 Command + Shift + U 上传。当然,可以在偏好设置中修改此快捷键。

4. 上传其他 App 中的图片
上述示例中主要介绍了图片文件的上传。另外,iPic 还支持支持其他程序中图片的上传。例如:

其中,对于图片格式,常见的 jpg、png、gif 等格式都是支持。
上传图片相关设置
上传前压缩图片
可以在 iPic 的 偏好设置 中开启「上传前压缩图片」选项,目前支持压缩的图片格式:jpg、png、gif
采用有损压缩,压缩后肉眼几乎无法看出区别,却可明显降低图片尺寸。使用压缩后的图片,既可以节省图片的存储空间,还可以加快图片加载速度、节省流量。
上传后不播放声音
iPic 上传后会使用系统通知来提示。如果不喜欢该通知的声音,可进入 系统偏好设置 > 通知,在左侧列表选择 iPic,然后在右侧取消「播放通知的声音」。

图床
图床也即你选择存放图片的云服务。可以在 iPic 的 偏好设置 中添加你的图床:
添加后,可以在 iPic 的菜单中选择当前使用的图床:
目前 iPic 支持下列图床:微博图床(即默认图床)、七牛云 、又拍云、阿里云 OSS 、腾讯云 COS 、Imgur 、Flickr 、Amazon S3
iPic 菜单
Markdown 链接

这里有个很贴心的功能:切换普通链接、Markdown 格式链接时,如果粘贴板中有上一格式的内容,会转换后重新保存到粘贴板中。
图片上传记录
iPic 会保存最近上传的 15 张图片,其中最后上传的 3 张图片会出现在一级菜单中,其他的则在 更多已上传图片 中。

点击已上传图片,则会复制该图片的链接。
当然,可以在 更多 菜单中清空图片上传记录。
iPic Mover
iPic Mover 可以一键将已有 Markdown 文件中所有图片迁移至新图床。批量上传图片、图床搬家,从未如此简单。

其他
媒体报道
下载 iPic
配合默认图床,可免费使用所有功能。如需使用其他图床,订阅 iPic 高级版即可。暂不支持 Windows.
如果你觉得 iPic 还不错,欢迎 到 Mac App Store 给个 5 星、写点评论。当然,如果能分享给周围也需要 iPic 的朋友,那就太赞了 ^_^
如果你觉得 iPic 还可以改进,欢迎:
- 在这里留言
- 加入 Telegram 群(去掉➕):https://telegram.me/tool➕inbox
- 微信扫码入群: